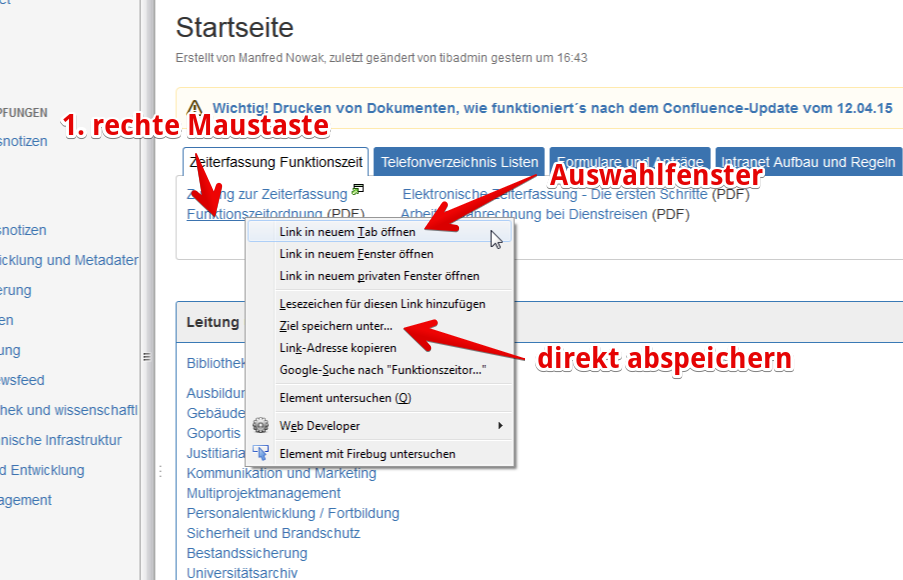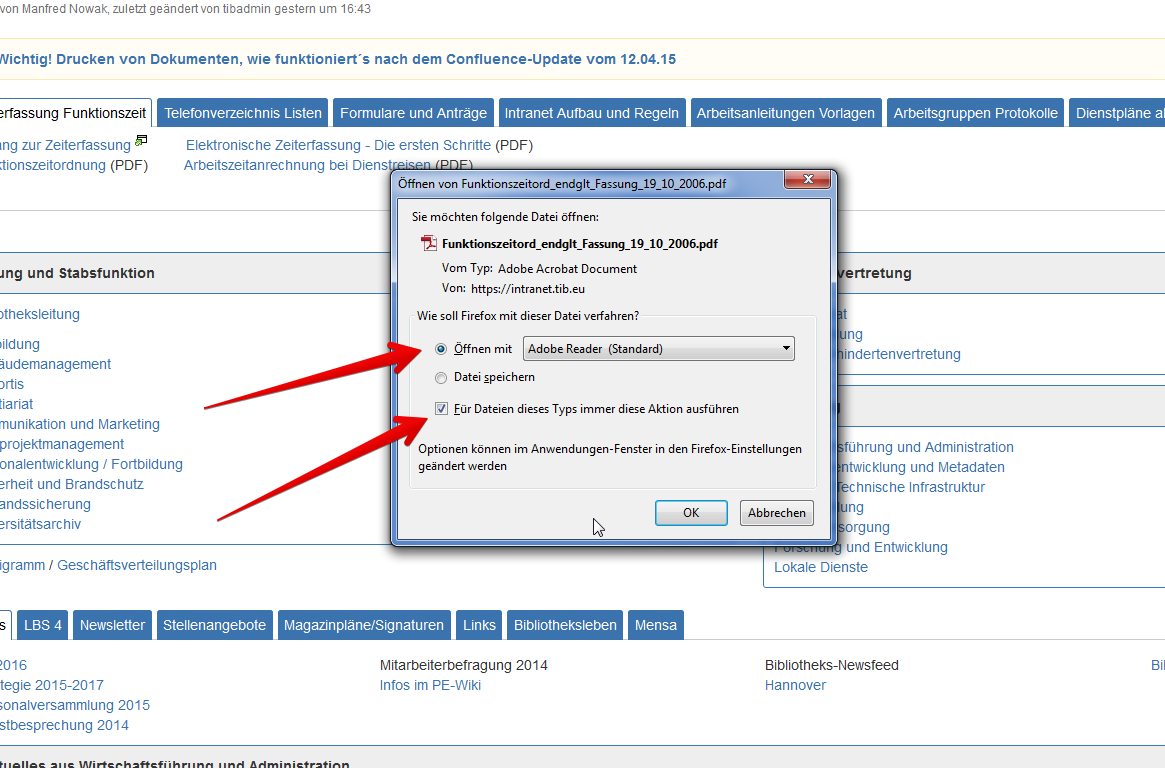Die folgenden Schritte werden nur benötigt, wenn nach dem Öffnen eines Dokumentes keine direkte Möglichkeit zum Drucken gegeben ist (Strg+P fällt auch darunter). In diesem Fall handelt es sich um eine Vorschau auf das Dokument und muss vor dem Druckvorhaben geöffnet werden.
<- Beispielbild
Schritt-für-Schritt-Anleitung
- In der Vorschau auf das Symbol klicken und damit das Herunterladen einleiten.
- Es öffnet sich ein Fenster, indem man gefragt wird ob man es speichern oder öffnen möchte.
- Bitte "Öffnen mit ..." wählen und mit OK bestätigen. (Nicht speichern!)
- Jetzt kann das Dokument wie gewohnt gedruckt werden.
- Das Dokument erscheint nun in der Download-Liste des Firefoxes und kann beliebig oft erneut aufgerufen und benutzt werden.
- Eine Vorschau auf Dokumente gibt es nur bei internen Verlinkungen, sonst öffnet sich die Datei wie gehabt. Zum Vergleich siehe auf der Seite Ben Portal der Leihstellen z.B.:
- Einverständniserklärung unter 18 Jahren = Normale Druckeigenschaft - liegt daran, dass die Ursprungsdatei von der Homepage der TIB/UB stammt
- Vollmacht = Nach obiger Anleitung, da die Urspungsdatei tatsächlich im Intranet abgelegt ist. - Dadurch, dass nun die Dokumente im Downloadfenster gesichert sind, muss diese Liste regelmäßig gelöscht werden.
- Nicht immer erscheint tatsächlich gleich eine Vorschau:
- es gibt Meldungen wie z.B. "Es kann keine Vorschau dieser Datei erstellt werden.Sie müssen die Datei herunterladen, um sie anzuzeigen."
- bei größeren Dokumenten muss die Vorschau erst geladen werden - dies dauert etwas, eine entspr. Meldung wird angezeigt.
Schnelle Variante:
1.) mit der rechten Maustaste auf den Anhang-Link (PDF, DOC, etc.) klicken
Speichern:
2.) "Ziel speichern unter..." auswählen
Drucken:
2.) "Link in neuem Tab öffnen" auswählen
3.) im Auswahlfenster "Öffnen mit Adobe Reader" bzw. "Öffnen mit Word", etc. auswählen
4.) wenn der Haken bei "Für Dateien dieses Typs immer diese Aktion ausführen" angeklickt ist, wird die Datei dann immer sofort in Adobe Reader bzw. Word geöffnet. Punkt 3.) fällt dann weg
Punkt 1.) und 2.)
Punkt 3.) und 4.)