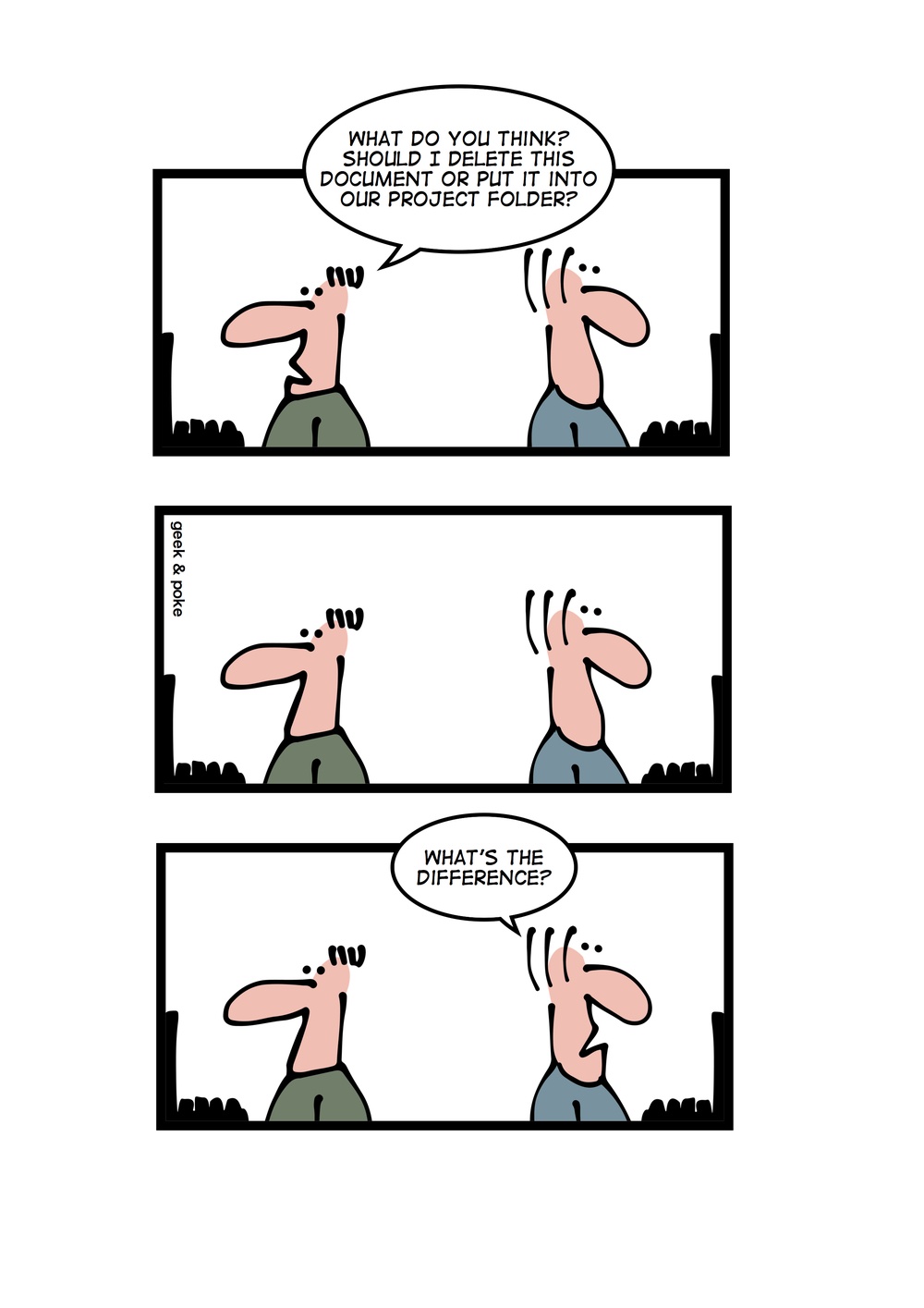Lassen sich anscheinend mit den alten Bezeichnungen suchen.
Funktion | Markup-Sprache | Über die Editorenleiste |
|---|---|---|
Tabbed deck | {deck:id=My Deck}
{card:label=Card 1}
... | Deck of Cards
Das ist der Inhalt des ersten Tab.
Und hier der Inhalt des zweiten Tab. Achtung, große Bilder ragen eventuell aus dem Tab heraus. Und hier der Inhalt des dritten Tab. |
Boxen | {warning}
{note}
{info}
{tip} | Makro Warnung Der Inhalt wird als Warnhinweis mit einem roten Hintergrund angezeigt. Makro Hinweis Der Inhalt wird als Hinweistext mit einem gelben Hintergrund angezeigt. Makro Info Der Inhalt wird als Informationstext mit einem blauen Hintergrund angezeigt. Makro Tipp Der Inhalt wird als hilfreicher Tipp mit einem grünen Hintergrund angezeigt. |
Seiten einschließen | {include:
| Seite einschließen Mit diesem Makro ist es möglich den Inhalt einer Seite oder eines Blogbeitrags in einer anderen Seite anzuzeigen. In dem Makro ist der Titel der einzuschließende Seite oder des Blogbeitrags einzugeben. Alternativ kann die Seite auch komplett eingetippt werden:
{include} konnte nicht gerendert werden Die eingeschlossene Seite konnte nicht gefunden werden. |
Auszüge einschließen | {excerpt
| Makro "Auszug" kennzeichnet Inhalt als Auszug. {excerpt-include ??? noch testen
|
Untergeordnete Seiten anzeigen | {children
| "Anzeige untergeordneter Seiten" |
News anzeigen | {blog-posts
| heißen jetzt Blog |
Filme einbetten | !quicktime.mov! | "Multimedia" |
| Externe Inhalte einbetten | {iframe} | "Iframe" |
Nutzer einer Gruppe anzeigen | {userlister
| Benutzerliste Dieses Makro ermöglicht es alle Mitglieder einer oder mehrerer Confluence-Gruppe/n anzuzeigen.
Beispiel: Die Administratorengruppe des FBK-Auskunftswikis: Die Benutzerliste wird nicht dargestellt, da Sie keine Berechtigung zum Anzeigen von Benutzerprofilen haben. |
Nutzer anzeigen | neu? | "Benutzerprofil" Zeigt das Benutzerprofil eines Users an. |
Panel | {panel} | PanelBeispiel für ein Panel (hier die Überschrift) Rahmenart (borderStyle) none = Keine Linie dotted = Gepunktete Linie dashed = Gestrichelte Linie solid = Durchgezogene Linie double = Doppelte Linie (Achtung Rahmenbreite mindestens 3 Pixel) Auch für 3D-Linien wie groove, ridge, inset oder outset sollten Als Farben dürfen die gültigen Farbnamen: black, gray, maroon, red, green, lime, olive, yellow, navy, blue, purple, fuchsia, teal, aqua, silver, white, orange oder die Hexadezimalnotation (z. B. #808080 für einen Grauton) verwendet werden. |
Code | {code} | CodeblockDas Makro erlaubt es Quellcode in einer Seite anzuzeigen. Je nach Programmiersprache können entsprechende Syntaxhervorhebungen (syntax highlighting) gewählt werden. Die Standardeinstellung für die Syntaxhervorhebung ist die Progammiersprache Java. Es können aber auch die folgenden Sprachen eingestellt werden: actionscript3, bash, csharp (C#), coldfusion, cpp (C++), css, delphi, diff, erlang, groovy, html/xml, java, javafx, javascript, none (no syntax highlighting), perl, php, powershell, python, ruby, scala, sql, vb Und es können verschiedene Designs für die Syntaxhervorhebung gewählt werden. |
Table of Contents | {toc} | Inhalt Entweder als hierarchische Liste (Ausgabetyp list) oder als horizontale Reihe (Ausgabetyp flat). |
[Suchbegriffe@Google] | ||